※本記事ではアフィリエイト広告を利用しています。
この記事では、
10分で出来るWordpressの始め方
をご紹介します。
本記事では、ブログ初心者の人でも、簡単に出来るWordpressの始め方をご紹介します。

本記事は次のような人にオススメ!
・Wordpressでブログを作ろうとしている
・サーバーやドメインはまだ設定していない
・ブログ初心者で詳しい事は分からないから不安
・Wordpressを今すぐに始めたい!
今回ご紹介するWordpressブログの始め方は初心者でも「たった10分」「迷わず確実にできる」方法です。
また、今回の手順では次の3つを使用するので始める前にご準備をお願いします。
・スマートフォン(電話・SMS認証)
・メールアドレス
・クレジットカード(お支払いに必要)
今回の記事でサクッとWordpressブログを立ち上げていきましょう!
レンタルサーバーを比較検討したい人は「ロリポップレンタルサーバー」もオススメです。
以下の記事で詳しい評判やメリット・デメリットがまとめられていますので、確認してみてくださいね。
▶︎ロリポップ評判悪い?口コミ検証!メリット・デメリット14個
目次
WordPressの始め方
まずはイメージしやすいように、Wordpressのブログを始めるに当たって必要な手順を確認します。

通常のWordpressを始めるには大きく6つの手順が必要になります。合計所要時間は、約3時間20分です。
初心者の方が、サーバーやドメインを自分で検索して設定するのはかなり難しいのが現実です。
しかし、今回ご紹介する
「WordPressクイックスタート」
なら、この手順をまとめて行うことが出来ます。

エックスサーバーを使ったWordpressの始め方であれば、初期設定まで合計10分で完了します。
初期設定を終わらせてすぐにブログ執筆活動を開始する事ができます。
WordPress クイックスタートについて

今回、ご紹介するプランはエックスサーバーを使った「WordPressクイックスタート」です。
エックスサーバーを使う事で、「レンタルサーバーの契約」「ドメインの購入」「サーバーの設置」「Wordpressの設置」までを全てまとめて行うことが出来ます。
また、申し込み後はすぐにWordpressの管理画面にログインすることが出来ます。初心者の方でも、手軽に簡単にスタートすることが出来ます。

僕も「WordPressクイックスタート」を使いました
クイックスタートのWordpressブログの始め方手順
こちらから具体的な手順の説明をしていきます。
まずは、エックスサーバーお申し込みフォームにアクセスして下さい。
※ここから先は別画面で操作しながら作業して頂くと分かりやすいです。
1. WordPressクイックスタートを「利用する」にチェック
こちらからエックスサーバーのお申し込みサイトにアクセスします。
① お申し込みページに飛びます
② WordPressクイックスタート「利用する」にチェックを入れます。
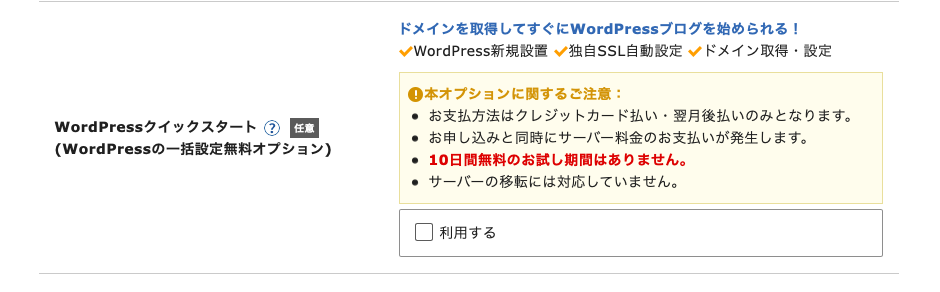
2. サーバーのプランを選択する
続いて、サーバープランの選択をします。
① X10プラン
② X20プラン
③ X30プラン
上記3つから選択出来ます。
X30の方がサーバー容量が大きくなります。
初心者の人であれば「X10」で十分です。機能に違いはありません。サーバーに保存できる容量が違うだけです。

僕も「X10」で困る事なく満足しています!
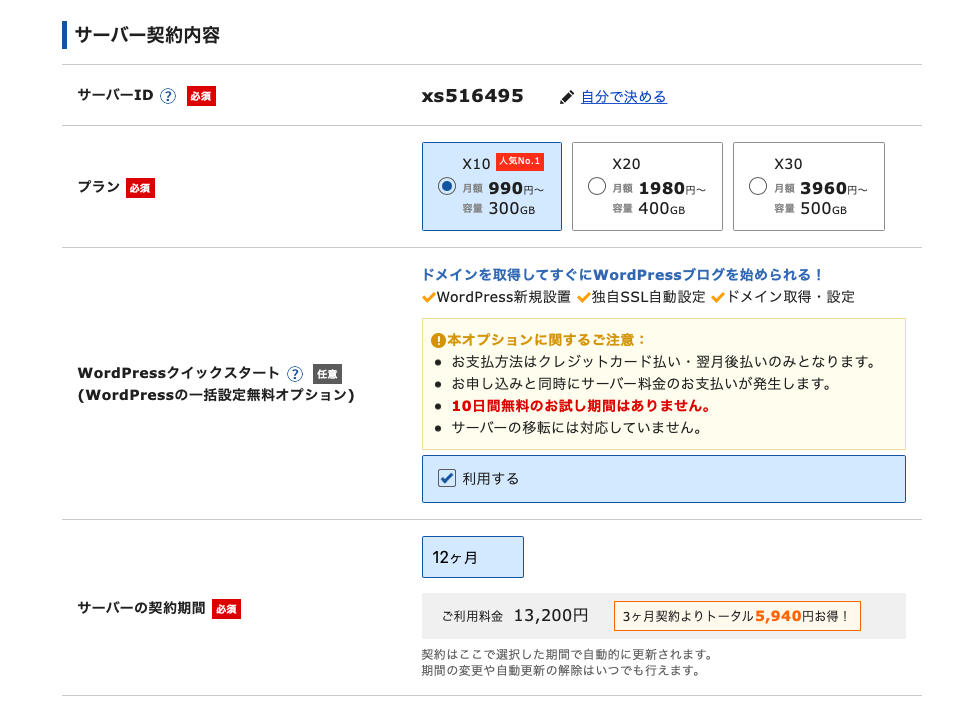
3. ドメインの選択をする
次に、ドメインを決めます。
ドメインは様々な種類があります。
初心者の人であれば「.com」もしくは「.blog」で間違いありません。
注意点して頂きたい点が、ドメイン名は一度設定すると変更することが出来ません。
※ドメイン名は既に使われている場合は登録する事が出来ません。
重複ドメインは弾かれます。別のドメイン名に変更しましょう。
ドメインの名前は慎重かつ大胆に決めましょう。
あなたのWebサイトのコンセプトやテーマを反映させたドメイン名だと良いでしょう。
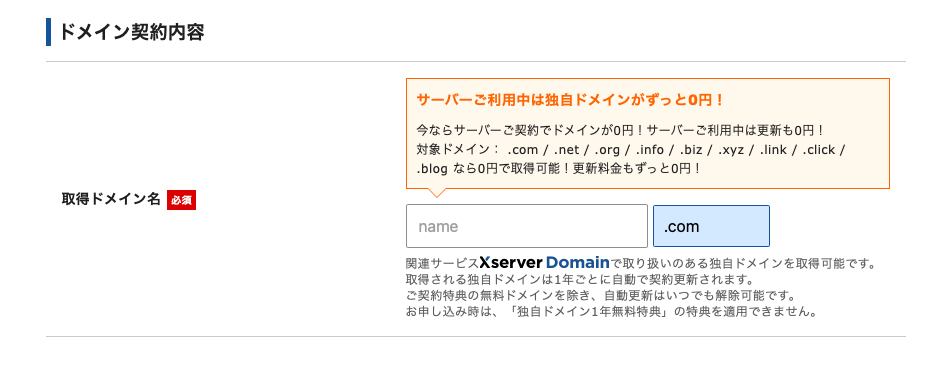
4. WordPress情報を入力をする
次に、Wordpress情報を登録します。
ブログ名、ユーザー名、パスワード、メールアドレスをそれぞれ入力します。
ブログ名は後ほど変更が可能です。
また、ユーザー名とパスワードはログイン時に必要になるため、メモしておきましょう。

ブログ名は決まっていなければ仮でOK!
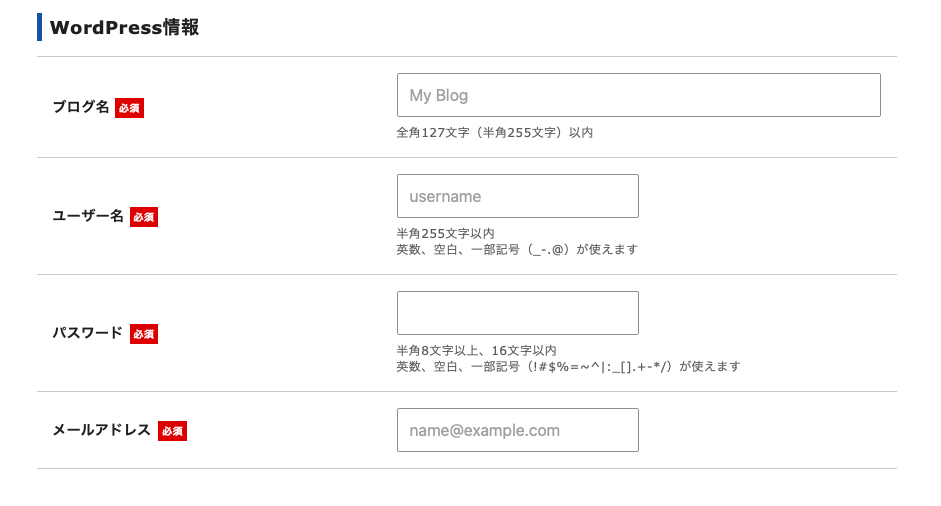
5. 登録情報の入力をする
次に、Xserverアカウントに登録するアカウント情報を入力します。
メールアドレス、名前、登録区分、住所、電話番号は必ず本人の名前で間違いのないように入力しましょう。
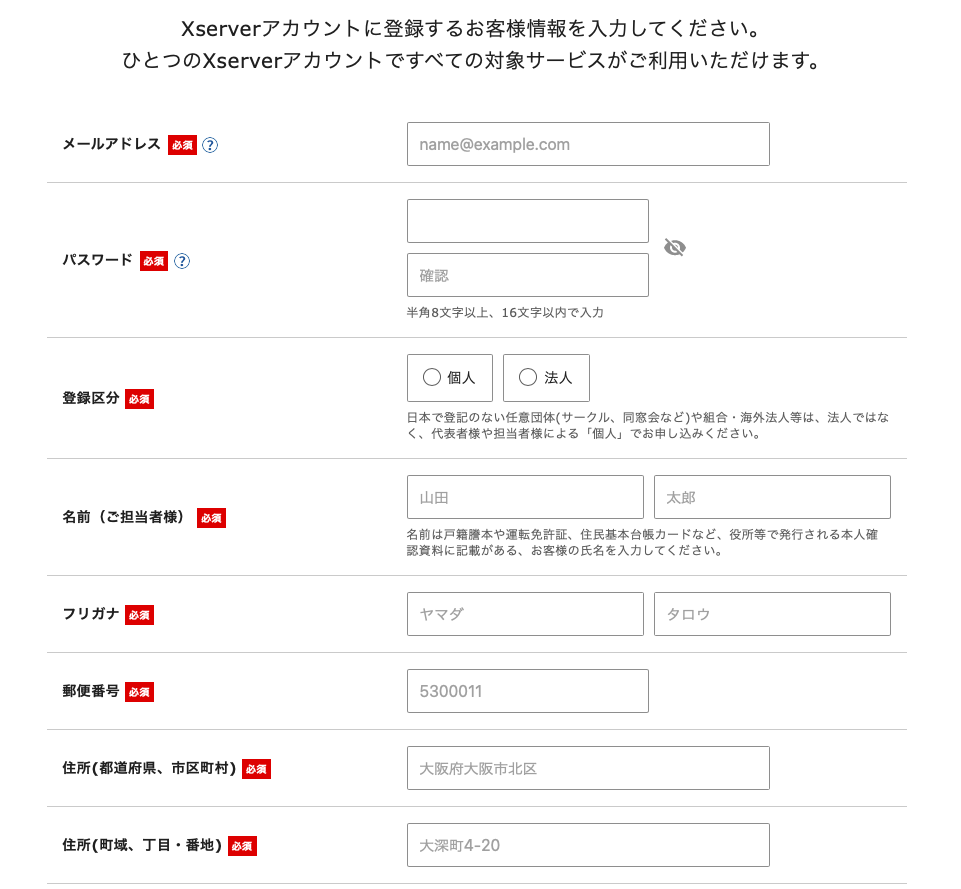
6. 支払い情報の入力をする
次に、支払い情報の入力をします。
エックスサーバーではクレジットカード払い、デビットカード、もしくはコンビニ払いor銀行払いを選択する事が出来ます。
※デビットカード、プリペイドカードについてはVISA、MasterCard、JCBがご利用可能。
※デビットカード、プリペイドカードについてはカード発行会社によってはご利用いただけない場合あり。その場合には、その他のお支払い方法のみ。
※JCB発行のプレモカードは不可。
補足ですが、エックスサーバーのプランは自動更新されます。
クレジットカード払いを選択していれば、期間終了と同時に請求が発生しますのでご注意ください。

クレジットカード払いの方が手続きがスムーズですよ!
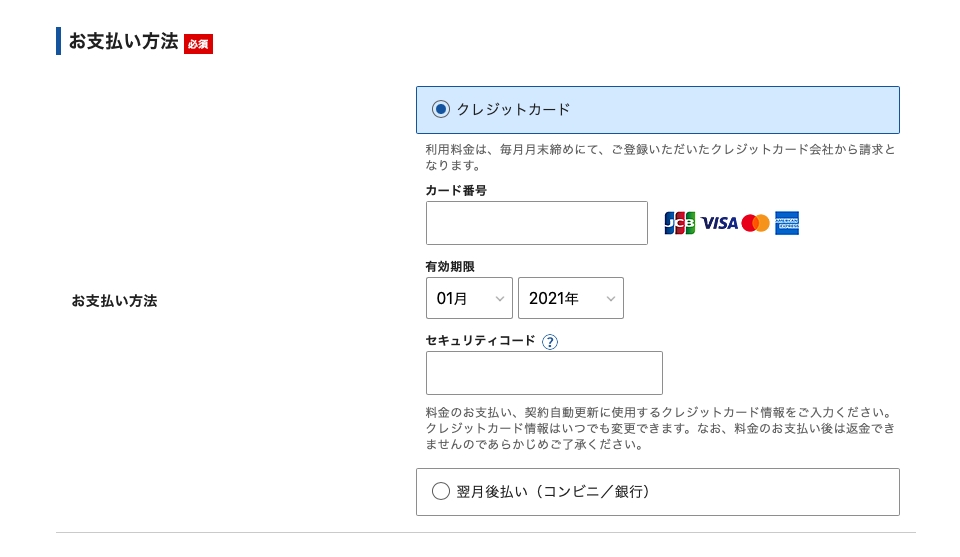
7. 申し込み内容確認へと進む
次に、記入した内容を確認します。
エックスサーバーからの定期配信が欲しい人はチェックを入れておきましょう。
メールの確認が追いつかない人は外しておいてもOKです。本当に重要なメールはチェックしていなくても配信される様になっています。
確認次第、「申し込み内容確認へ進む」ボタンを押します。
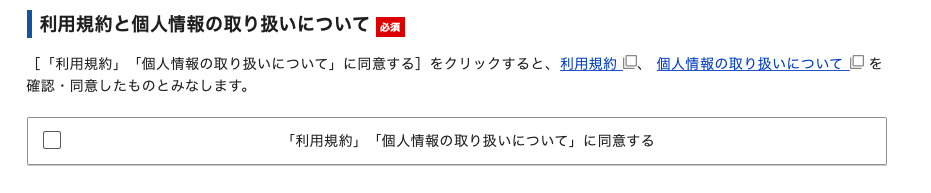
8. 登録情報の確認をする
最終登録内容の確認を行います。
なお、こちらのステップ完了次第、請求金額が発生しますのでご注意ください。
確認でき次第、「SMS、電話認証へ進む」ボタンを押して次に進みます。
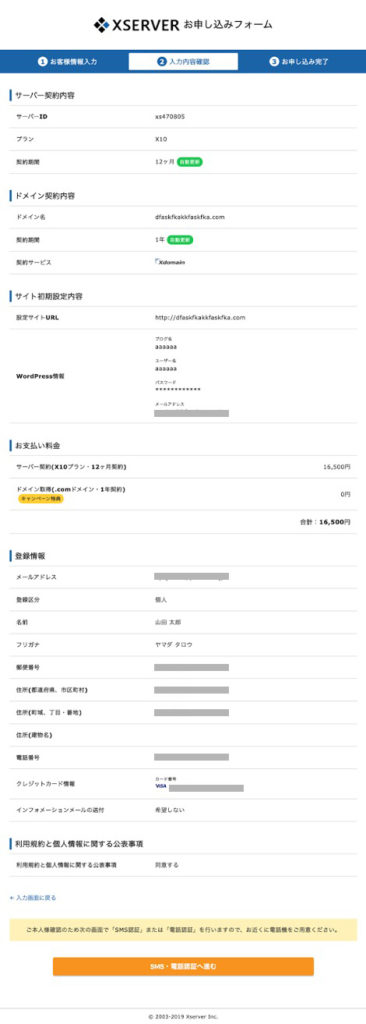
9. 認証コードを受け取る
SMSもしくは電話による本人確認を行います。
上手く届かない場合は、再送信を行いましょう。
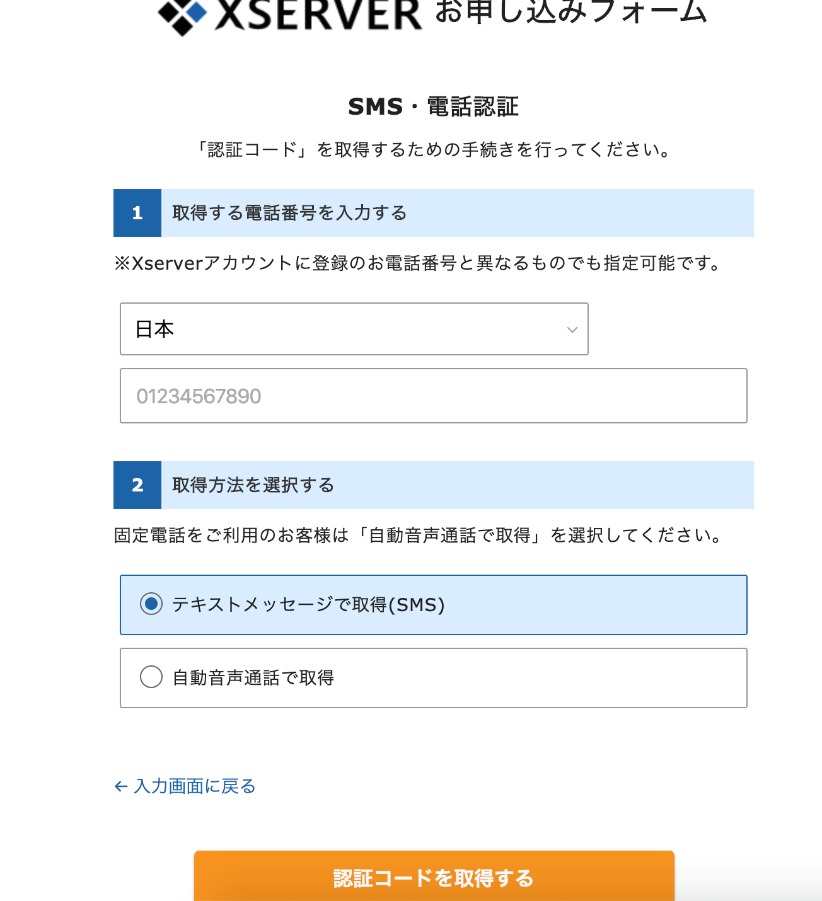
10. 設定完了のメール通知を受け取る
最終お申し込みが完了次第、ご登録頂いたメールアドレスに『サーバーアカウント設定完了のお知らせ』が送信されます。
メールにはログインに必要な情報が記載されていますので、保管して削除しないようにしておきましょう。

ログイン情報はメモにコピペしておくのがオススメです!
WordPressへの管理画面に入るには、1時間ほど必要になります。
ブログのテーマやコンセプトを考えておきましょう!
WordPressの管理画面に入ってみよう
早速、作成したWordpressサイトにログインしましょう!
WordPressへのログイン方法は、エックスサーバーから送られたメールのURLからクリックしましょう。
Google検索で「Wordpress」と検索すると、WordPressの有料版が出てきやすいのでご注意下さい。
「Wordpress.omg」や「Wordpress.com」はWordpressが運営している有料サービスになりますので、今回ご紹介しているWordpressクイックスタートとは別物になります。

エックスサーバーから送られてきたメールからログインしよう!
ブログにアクセスしてみる
作成したWordpressサイトにログインします。
自分のサイトが開けない….という迷子になる人が多いので、以下に手順を示します。
①エックスサーバーのメールを開く
②「クイックスタート」で設置したWordpressのログイン情報を見る
③「サイトURL」を開く
以上です。


無事にログインができれば、以下のような画面になります。
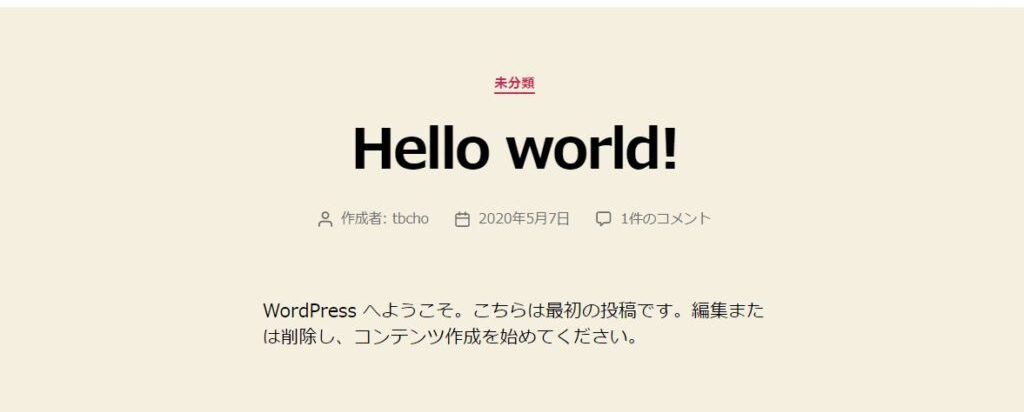
管理画面にログインしてみる
次に、Wordpressの管理画面にログインします。
以下の画面の「ユーザー名またはメールアドレス」と「パスワード」を入力します。

以下の画面からログインします。
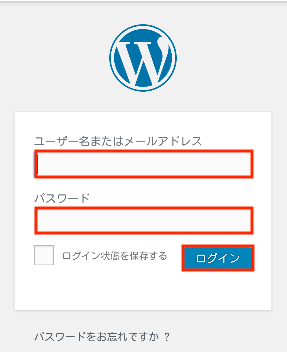
今後のブログ編集は全て管理画面から行いますので、管理画面のURLはブックマークしておきましょう。
管理画面の画像を確認したい方は以下を参照ください。
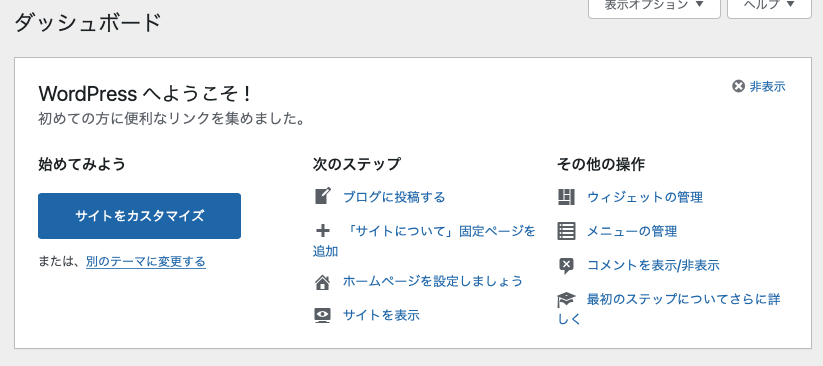
以上で、Wordpressのブログ立ち上げは完了です。
お疲れ様でした!!
今回、ご紹介した「WordPress クイックスタート」への申し込みは以下からどうぞ!
WordPressの初期設定をしよう!

最初に必ずしておきたい初期設定をみていこう!
「ブログの立ち上げはできたけど、これから何したらいいんだろう….」
という人に向けて、まずはしておきたい初期設定をまとめました。
① サイトアドレスの確認
② パーマリンクの設定
③ テーマの設定
④ SSLの設定
上記4つの確認・設定はブログを書き始める前にしておきましょう!
海外からアクセスする方法は?
エックスサーバーの初期設定の場合、国外IPアドレスからのアクセスはできません。

上記のような画面が表示されてしまいます。
海外からアクセスする方法は2つあります。
1.エックスサーバー側のアクセス制限を解除する
2. VPN経由でアクセスする
それぞれを詳しく見ていきます。
エックスサーバー側でアクセス制限を解除する方法は以下の通りです。




これで設定は完了です!
2つ目の方法は、VPN経由でアクセスする方法です。
しかし、別途VPN登録のお金が必要になるので、基本的には①の方法を利用しましょう。
まとめ | サクッとWordpressブログを始めよう!
WordPressブログのクイックスタートについて解説しました。
ブログをこれから始める方に向けて、有益情報を提供していきます。
ワードプレスを学びたい人は、講座受講という方法もあります。
▶︎WordPressサイト制作講座







